
ブログ用に動画を作るのはいいのですが、だんだんと動画が長くなってきてファイルサイズが大きくなり直接貼り付けるのは難しくなったのでYouTubeにアップする事にしました。
しかし、YouTubeにアップするのに音楽もなしでは少し寂しいので、前回動画に音楽と少しだけ映像も付け足し1分程度にしました。
UE4でも動画の付け足しは出来るみたいですが、操作を失敗すると前のデータがおかしくなったり?失敗した動画設定が自動保存されたり、オブジェクトの配置が操作ミスでいつの間にか変わっていたり、PCからうなり音が発生したりと不具合があるので、付け足す動画だけを出力して、後は専用の動画編集ソフト(adobe Premiere Pro)で前の動画とくっつけました。
ちなみに、自動保存の設定はしないように変更済です。
1.参考資料
「Yusuke Okawa大川優介」さんの動画、「SAWASHIN@ProLife」さんのサイト、「サムシングファン」さんのサイトを参考にさせて頂きました。ありがとうございます。
「Yusuke Okawa大川優介」さんの動画
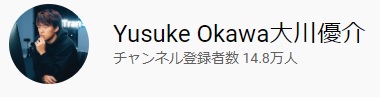
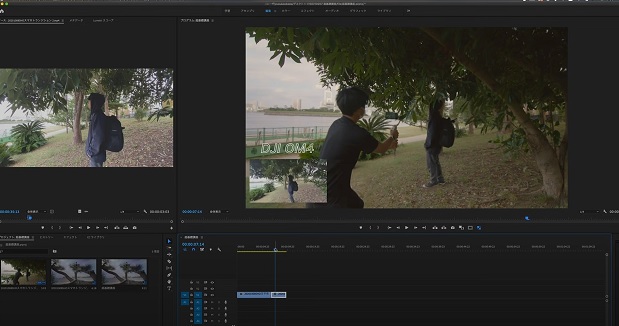
「SAWASHIN@ProLife」さんのサイト
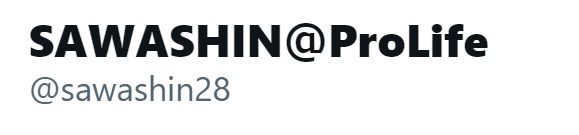
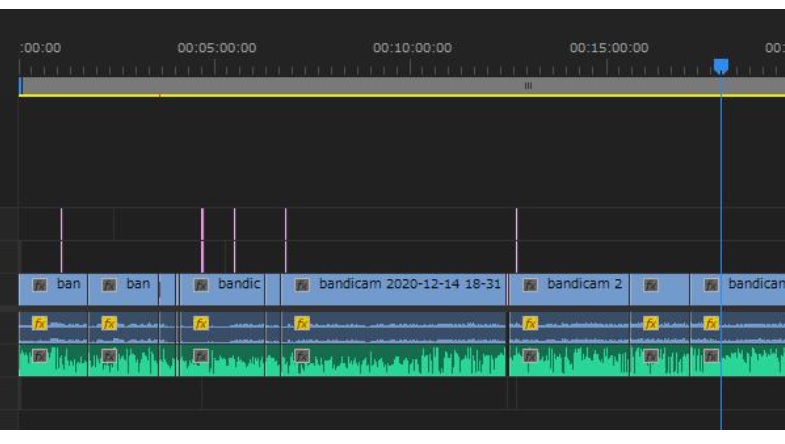
「サムシングファン」さんのサイト
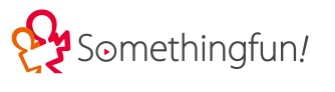

2.動画編集
基本的に「Yusuke Okawa大川優介」さんの動画の通りに作業を進めていけば大丈夫だと思います。
※あまり高度な操作を必要としなければ。
前回は、「adobe Premiere Pro」でAVIファイルを読み込み、それを「Adobe After Effects」に持っていってmp4ファイルに変換したのですが、「adobe Premiere Pro」だけで出来たみたいです。
動画編集は「adobe Premiere Pro」を使用しています。
①編集動画の読み込み
画面左下のエリア(プロジェクトパネル)をマウスの左ダブルクリックで、編集したい動画を読み込む。
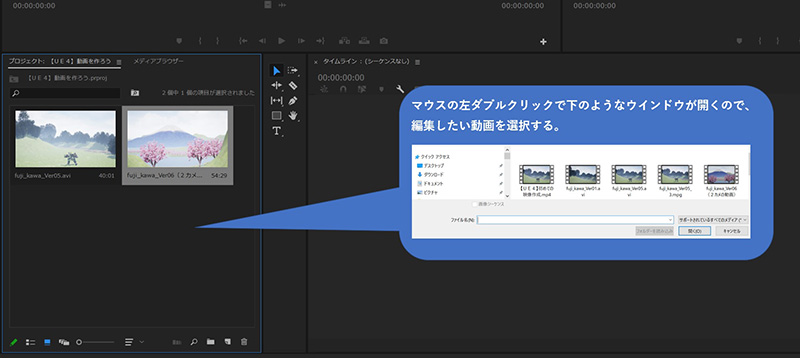
②編集したい動画の必要部分を切り取り
ソースモニターに動画を切り出す最初の場面が表示された状態で「IN」ボタン押下、最後の場面が表示された状態で「OUT」ボタン押下、これで切り出す範囲が設定されたので、ソースモニターに表示された画像をドラッグ&ドロップで「タイムラインパネル(シーケンサー)」に送る。
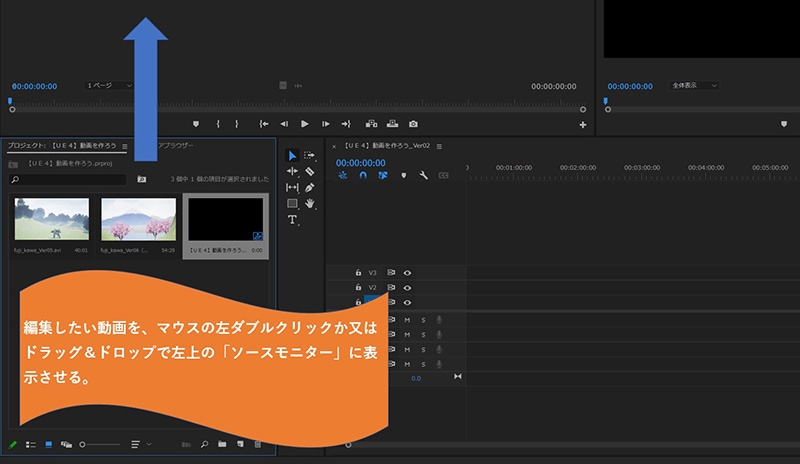
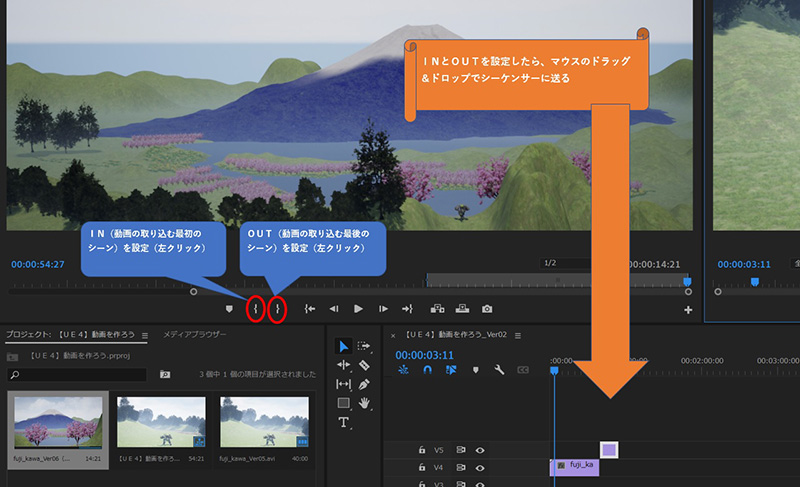
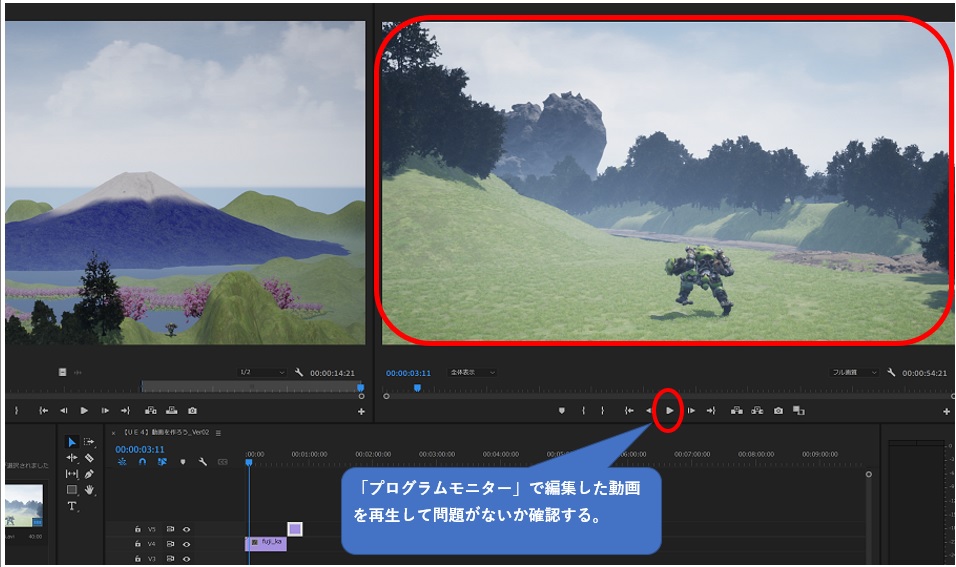
③音楽の付加
音楽も動画と同じで、INとOUTの設定をした後、ドラッグ&ドロップで右下の「タイムラインパネル」に表示させる。
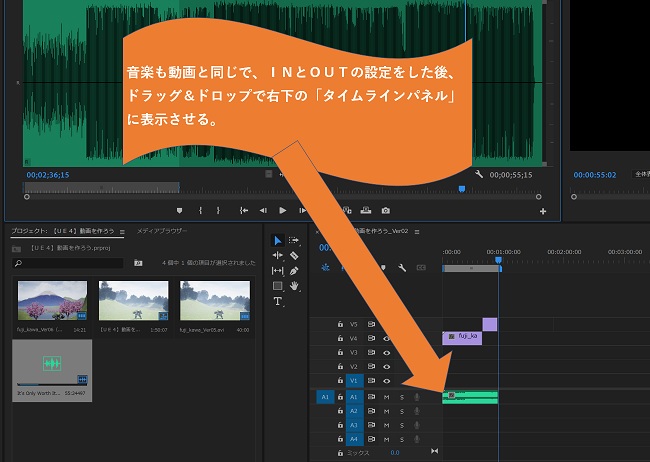
④動画を書き出す範囲指定
(この設定が必要か分かりませんが、今回思った箇所で動画が終了しなかったので付け加えました)
「SAWASHIN@ProLife」さんのサイトが凄く参考になりました。
ワークエリアバーを使うことで、範囲指定しています。
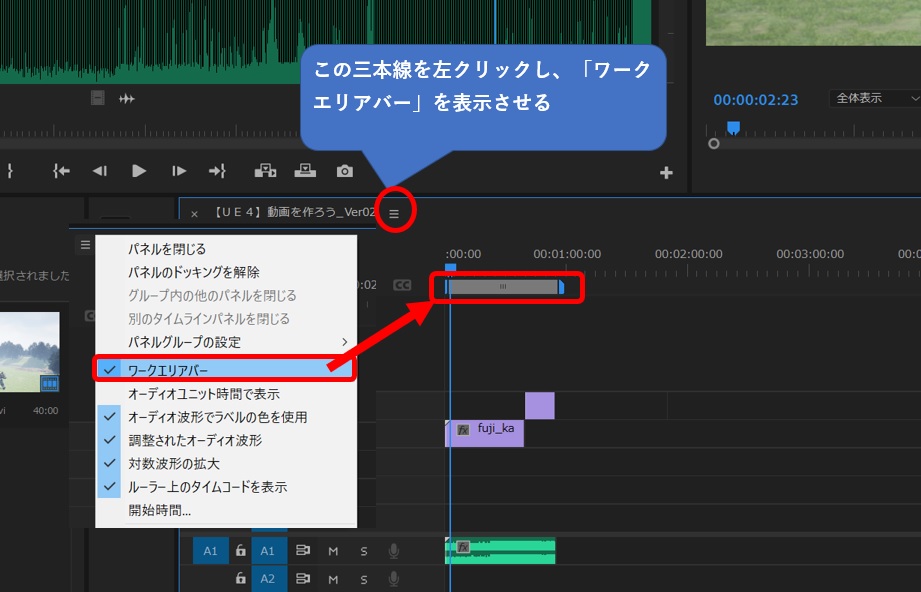
⑤mp4に書き出し
[ファイル] – [書き出し] – [メディア] で書き出しの設定ウインドウが開くので、形式を「H.264」に設定すると「mp4」で出力される。
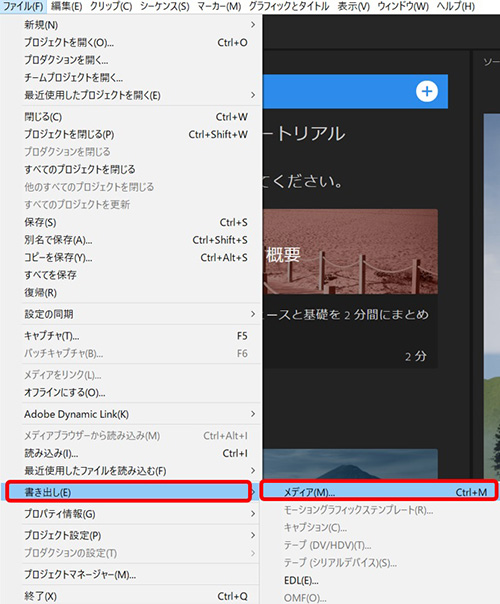
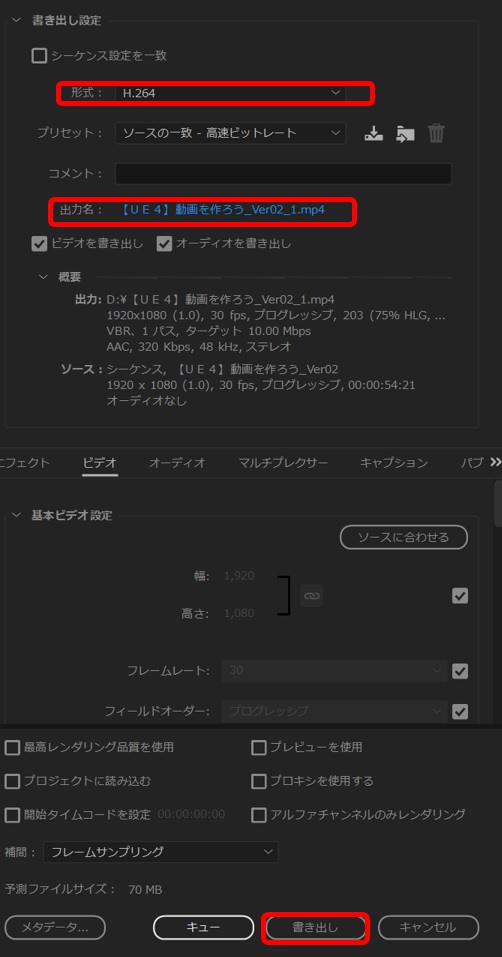
3.「YouTube」にアップロード
特に難しくないので、「サムシングファン」さんのサイト通りに作業を進めていけば問題ないと思います。
①「YouTube」のアカウントがなければ作成
②右上の「作成」ボタン押下し、動画をアップロードする。
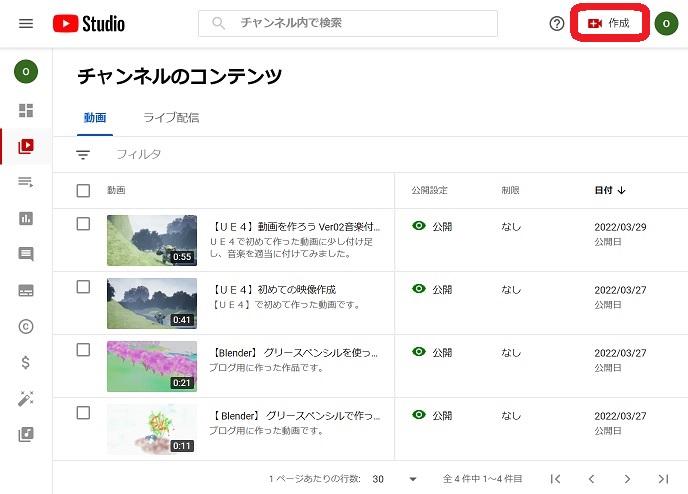
4.完成動画です
今回は、動画編集ソフトのadobe Premiere Proを使ったのですが、思ったより難しく無くてホットしました。
まあ、動画編集と言っても短い動画を繋げて、1分程度の動画(音楽付き)にするだけですが。
音楽はYouTubeの著作権フリーのものをダウンロードして使いました。練習用の為適当です・・・。
※すみません何分初心者なもので、投稿内容に間違いがあったらご容赦ください。

